Send free text messages and SMS to mobile phones using internet while you are online. No registration or download needed. Completely Free. Searching online for free texting apps is a pain in the rear end. There are free apps that work with your existing SMS service and then messenger apps that send messages but not real SMS. Free text messaging to any mobile phone with text messaging or SMS enabled. Our free text messaging service allows you send free online text messages to your friends and family directly from our website for free.
It's no doubt that your messages on iPhone, including text messages, multimedia messages, and iMessages, may contain important information, which means it's not wise for you to just leave them on your iPhone for they might be lost or stolen easily. To prevent complete loss of these important files, a good choice for you is to download your text messages from iPhone to somewhere else to make a copy. To do so, you can either use a free iPhone data transfer tool or iTunes to export text messages from iPhone to PC. Read on to get the details.
How to download text messages from iPhone

Text Messages Free Download App
Way 1. Download text messages from iPhone with EaseUS MobiMover Free
Support: Text Messages (SMS), Multimedia Messages (MMS), and iMessages
EaseUS MobiMover Free is a professional and free iPhone data transfer tool that can help you easily save iPhone text messages to computer, either PC or Mac. The powerful transfer function of this software not only allows you to download text messages from iPhone but also enables you to transfer other files between iOS device and computer or between two iOS devices, including:
- Audio: Music, Ringtones, Voice Memo, Audiobooks
- Photos: Camera Roll, Photo Library, Photo Stream, and Photo Video
- Videos: Movies, TV Shows, Music Videos
- Others: Contacts, Messages, Books, Voicemails, and more
Thus, you can also transfer photos from iPhone to PC, put music to iPhone from computer, or copy contacts from iPhone to iPhone using EaseUS MobiMover. Now, follow the steps below and download text messages from your iPhone to computer in four steps.
Step 1: Use a USB cable to connect your iPhone to your computer. When a pop-up asking you whether to trust this computer appears, click Trust to continue. Then start EaseUS MobiMover and click iDevice to PC (or Mac).
Step 2: Since you want to back up your iPhone messages, go to click More and select Messages only. As you can see, you can back up other supported file types together with messages from your iPhone.
Step 3: Click the folder icon to choose a path for your iPhone messages to be backed up.
Step 4: Click Transfer to begin saving text messages from your iPhone to the computer. The items transferred will be saved as an HTML file on your computer. Thus, if you want to check the details, open the file with a browser to do it.
The text messages (SMS) will be saved as the HTML file on your computer. You can open the file will a browser to view its details or print text messages from iPhone after copy SMS from iPhone to computer.
What's more, EaseUS MobiMover is not only equipped with the data transfer feature. Other two main functions of this tool are file management and video download. With the former, you can freely delete, edit, or add items from your computer. While with the latter, you can save videos from popular websites to your computer or iOS device. For example, you can download YouTube videos to Mac or save Vimeo videos to iPhone if you want to. Try this versatile tool now, and you will know how useful it is.
Way 2. Download text messages from iPhone with iTunes
![]()
You can also download text messages from iPhone using iTunes. But before you start, you have to know that iTunes helps you to download text messages from iPhone to computer in an indirect way, which is to back up your device. Besides, although you can access the backup, you can't view the details of the SMS as using EaseUS MobiMover.
If that's what you want, follow the steps below to export text messages from your iPhone to PC
Step 1: Connect your iPhone to your computer and launch iTunes if it doesn't open automatically.
Step 2: Click Trust on your iPhone screen to Trust This Computer and enter your device password if asked.
Step 3: Select your iPhone by clicking the device icon in iTunes. If your iPhone is not connecting to iTunes, fix it to continue.
Step 4: If you also want to make a copy of your Health and Activity data on your iOS device, tick Encrypt iPhone backup and create a password. (Don't forget the password!)
Step 5: Click Back Up Now to back up your iPhone to computer.
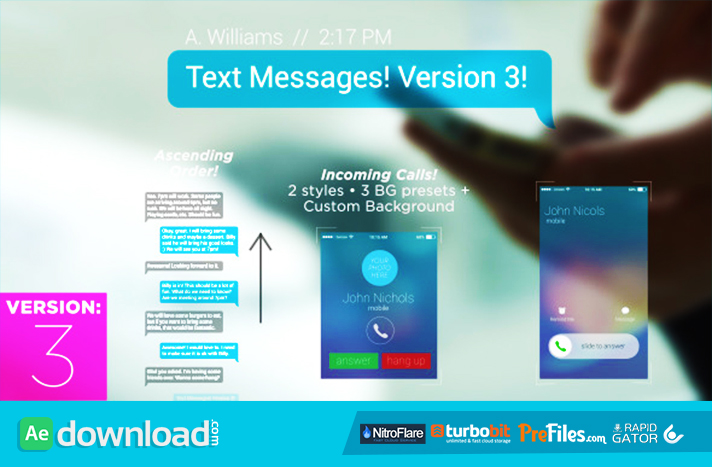
You Have A Text Message Free Download
By doing so, you can copy text messages from your iPhone to PC together with other files. If you want to get these SMS back to your iPhone, you need to restore iPhone from iTunes backup to do it.